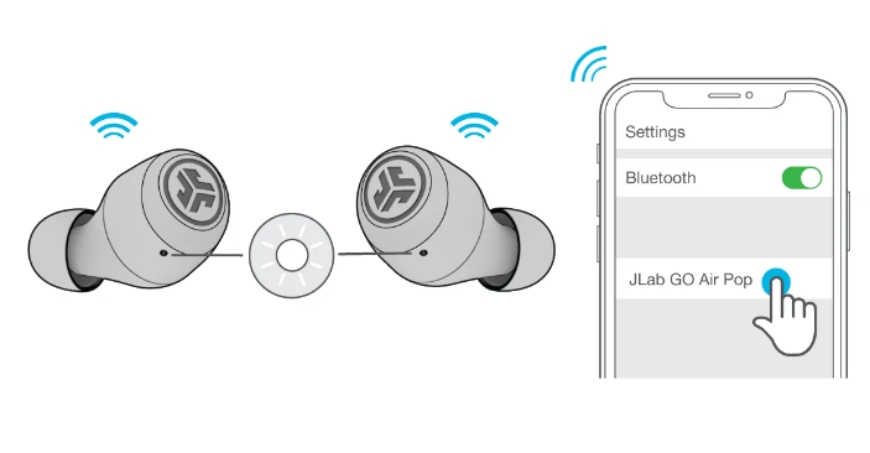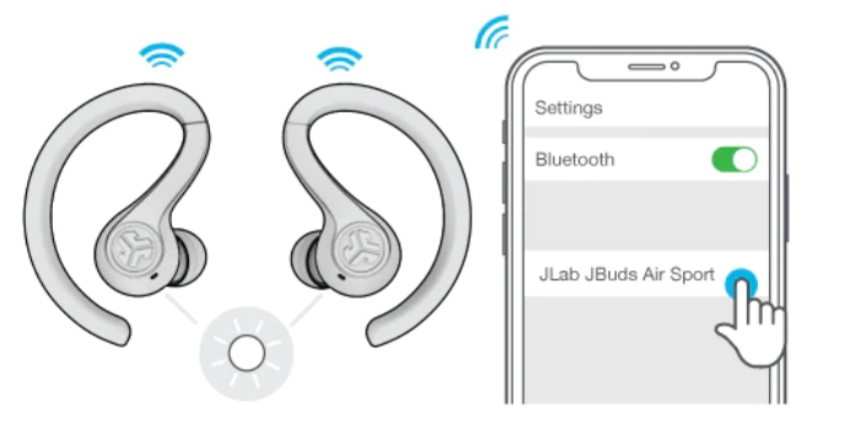How To Connect JLab Bluetooth Headphones To Iphone?
JLab Bluetooth headphones are becoming more well-known and are now the most popular wireless audio device among the many options for staying connected while traveling. If you've recently purchased a pair of JLab Bluetooth headphones then you might want to know how to connect JLab Bluetooth headphones to iPhone.
Author:James DavisAug 23, 202346K Shares697K Views

JLab Bluetooth headphones are becoming more well-known and are now the most popular wireless audio device among the many options for staying connected while traveling. If you've recently purchased a pair of JLab Bluetooth headphones then you might want to know how to connect JLab Bluetooth headphones to iPhone.
Connecting your JLab Bluetooth headphones to your iPhone is a simple and quick task, allowing you to enjoy your favorite music, podcasts, and calls wirelessly. Also, always check the settings of your smartphone, including iPhones, Samsungs, Androids, and others, to see how to connect your headphones or earbuds.
This guide will give you a detailed overview on how to connect JLab Bluetooth headphones to iPhone and also share some troubleshooting tips.
Charge Your JLab Bluetooth Headphones
Before attempting to connect your headphones or earbuds to the iPhone, make sure they are almost fully charged. This is due to the fact that if the device is not pumping out enough power, it may be difficult to establish a Bluetooth connection.
- Locate the Charging Port -Look for the charging port on your JLab Bluetooth headphones. It is usually located on one of the earcups or the side of the headphones, depending on the model.
- Use the Included Charging Cable -JLab Bluetooth headphones typically come with a USB charging cable. Insert the small end of the cable into the charging port on your headphones and the larger end into a power source, such as a USB charger, laptop, or power bank.
- Charging Indicator -Once connected to a power source, the headphones' LED indicator may light up or flash to indicate that they are charging. Refer to your headphone's user manual for specific details about the charging status indicator.
- Charging Time -Allow your JLab Bluetooth headphones to charge fully, which may take a few hours, depending on the model and battery capacity. Some headphones have LED indicators that change color or turn off when fully charged.
- Unplug and Disconnect -Once your JLab headphones are fully charged, unplug the charging cable from both the headphones and the power source.
Properly charging your JLab Bluetooth headphones ensures that you have sufficient battery life for a seamless and uninterrupted pairing process with your iPhone.
Turn On Pairing Mode
After charging your JLab Bluetooth headphones, the next step is to put them into pairing mode. This is a mode in which the headphones are ready to establish a connection with a new device, like your iPhone.
- Power On Your Headphones -Turn on your JLab Bluetooth headphones by pressing the power button. The location of the power button may vary depending on the model, so refer to your headphone's user manual if you are unsure.
- Activate Pairing Mode -To enter pairing mode, you'll need to press and hold the power button or a dedicated pairing button on the headphones. The specific method for activating pairing mode may differ depending on the model, so check the user manual for your headphones.
- LED Indicator -When your JLab headphones enter pairing mode, the LED indicator may start flashing or change color. This indicates that the headphones are ready to be paired with a new device.
- Check the User Manual -If you're unsure how to activate pairing mode on your specific JLab headphone model, refer to the user manual or visit the JLab website for detailed instructions.
- Pairing Mode Duration -In most cases, JLab Bluetooth headphones remain in pairing mode for a limited time, typically around 1-5 minutes. If you don't pair them with a device within this window, they will automatically exit pairing mode.
Enable Bluetooth On Your IPhone
After ensuring your JLab Bluetooth headphones are fully charged and in pairing mode, the next step is to enable Bluetooth on your iPhone. Bluetooth is the wireless technology that allows your iPhone to connect to your JLab headphones and transmit audio wirelessly.
- Open Settings -Unlock your iPhone and go to the home screen. Look for the "Settings" app, which is represented by a gear icon, and tap to open it.
- Access Bluetooth Settings -In the "Settings" app, scroll down or use the search bar at the top to find "Bluetooth." Tap on "Bluetooth" to access the Bluetooth settings.
- Toggle Bluetooth On -At the top of the Bluetooth settings page, you'll see a switch next to "Bluetooth." If it's off, tap the switch to toggle it on. When Bluetooth is enabled, the switch will turn green, indicating that Bluetooth is now active and ready to connect to nearby devices.
- Ensure Discoverability -When you turn on Bluetooth, your iPhone becomes discoverable to other Bluetooth devices, including your JLab headphones. This allows the two devices to find and recognize each other during the pairing process.
Locate And Select Your JLab Bluetooth Headphones
With Bluetooth enabled on your iPhone, it will now start scanning for nearby Bluetooth devices, including your JLab headphones that are in pairing mode.
- Scan for Devices -In the Bluetooth settings on your iPhone, you'll see a list of available devices under "My Devices" or "Other Devices." Your JLab Bluetooth headphones should appear in this list as soon as your iPhone detects them.
- Headphone Name -Look for the name of your JLab headphones in the list. The name is typically displayed as "JLab" followed by the model name or a specific identifier. For example, it might be "JLab Epic Air," "JLab JBuds Air," or another model name.
- Select Your JLab Headphones -Once you see your JLab headphones in the list, tap on their name to initiate the pairing process. Your iPhone will attempt to establish a connection with the selected headphones.
- Pairing Request -During the pairing process, you may see a pairing request or a prompt to enter a PIN code. Most Bluetooth headphones, including JLab models, use a default PIN code, such as "0000" or "1234." If prompted, enter the PIN code to continue the pairing process.
- Connection Success - If the pairing is successful, your iPhone will display a message indicating that your JLab Bluetooth headphones are now connected. You may also hear an audible cue from the headphones, confirming the successful connection.
Complete The Pairing Process
After you have selected your JLab Bluetooth headphones from the list of available devices on your iPhone, the pairing process will begin. This step involves establishing a connection between your iPhone and your JLab headphones, allowing them to communicate wirelessly and transmit audio seamlessly.
- Pairing Progress -Once you tap on your JLab headphones' name, your iPhone will display a pairing progress indicator. This may appear as a spinning wheel or a loading bar, depending on your iPhone's model and iOS version.
- Pairing Request -During the pairing process, you may see a pairing request or a prompt to enter a PIN code. Most Bluetooth headphones, including JLab models, use a default PIN code, such as "0000" or "1234." If prompted, enter the PIN code to continue the pairing process.
- Connection Successful -If the pairing is successful, your iPhone will display a message indicating that your JLab Bluetooth headphones are now connected. You may also hear an audible cue from the headphones, confirming the successful connection.
- Remembered Devices -Once paired, your iPhone will remember your JLab headphones as a recognized Bluetooth device. This means that the next time you turn on your headphones and your iPhone's Bluetooth is active, they will automatically reconnect, allowing you to start using them without going through the pairing process again.
Test The Connection
After completing the pairing process, it's essential to test the connection between your iPhone and your JLab Bluetooth headphones. Testing the connection ensures that both devices are communicating effectively and that you can enjoy wireless audio without any issues.
- Play Audio -To test the connection, play some audio on your iPhone, such as a song or a podcast. You can use your favorite music app or any media with sound.
- Check Headphone Output -Listen through your JLab Bluetooth headphones to confirm that the audio is playing through them. You should hear sound clearly and without any distortion.
- Volume Control -Adjust the volume using your iPhone's volume buttons or controls on your JLab headphones (if applicable). Verify that the volume changes accordingly and that both devices are in sync.
- Test Call Functionality (if applicable) -If your JLab headphones have a built-in microphone for hands-free calling, test its functionality. Make a call or use voice commands to ensure that the microphone works correctly, and you can communicate clearly during phone calls.
- Walk Around Test -Walk around your listening area while keeping your iPhone in your pocket or nearby. Ensure that the connection remains stable and that the audio doesn't cut out or become distorted.
Adjust Headphone Settings
After successfully connecting your JLab Bluetooth headphones to your iPhone, you can access additional settings and controls to customize your audio experience. These settings may vary depending on your specific JLab headphone model, but here are some common options you can explore:
- Rename Headphones -You can rename your JLab Bluetooth headphones to make them easily identifiable among your paired devices. This can be useful if you have multiple Bluetooth devices or share headphones with someone else.
- Set as Default Audio Output -Once connected, you can set your JLab headphones as the default audio output device for your iPhone. This means that audio will automatically play through the headphones when they are connected, streamlining the listening experience.
- Adjust Sound Quality -Some JLab headphones come with companion apps that allow you to adjust sound settings, including equalizer presets and bass levels. Explore the app or the headphone's onboard controls to find the sound profile that best suits your preferences.
- Enable/Disable Microphone Access -If your JLab headphones have a built-in microphone for hands-free calling, you can control whether your iPhone uses the headphone's microphone during calls. You can enable or disable this feature based on your needs.
- Firmware Updates (if applicable) -Check if there are any firmware updates available for your JLab headphones. Manufacturers often release firmware updates to improve performance, add new features, or fix any bugs.
Remember to consult your headphone's user manual or JLab's website for specific instructions on adjusting settings and accessing additional features.
Troubleshooting JLab Bluetooth Headphones IPhone Connection
While connecting JLab Bluetooth headphones to your iPhone is usually a straightforward process, you may encounter occasional issues or challenges. Here are some troubleshooting tips to help you resolve common problems:
- Reboot Both Devices -If you experience connection issues or audio glitches, try restarting both your JLab headphones and your iPhone. This simple step can often resolve minor connectivity problems.
- Forget and Re-Pair -If the connection remains problematic, try "forgetting" your JLab headphones on your iPhone and then re-pairing them. To forget the device, go to the Bluetooth settings, tap on the (i) icon next to your JLab headphones, and select "Forget This Device." Afterward, repeat the pairing process as outlined earlier.
- Charge Your Headphones -If your JLab headphones are not connecting or behaving unexpectedly, ensure they are sufficiently charged. Low battery levels can affect Bluetooth connectivity and performance.
- Check Interference -Bluetooth signals can be affected by nearby electronic devices or Wi-Fi networks. Make sure there are no other devices interfering with the Bluetooth connection. Additionally, avoid using your headphones in crowded Bluetooth environments.
- Update iOS -Ensure that your iPhone is running the latest version of iOS. Software updates often include bug fixes and improvements that can enhance Bluetooth performance.
- Reset Network Settings -If you encounter persistent issues, consider resetting your iPhone's network settings. Keep in mind that this will also remove saved Wi-Fi passwords and VPN settings. To do this, go to "Settings" > "General" > "Reset" > "Reset Network Settings."
If you've tried troubleshooting without success, reach out to JLab's customer support or refer to their online support resources for further assistance.
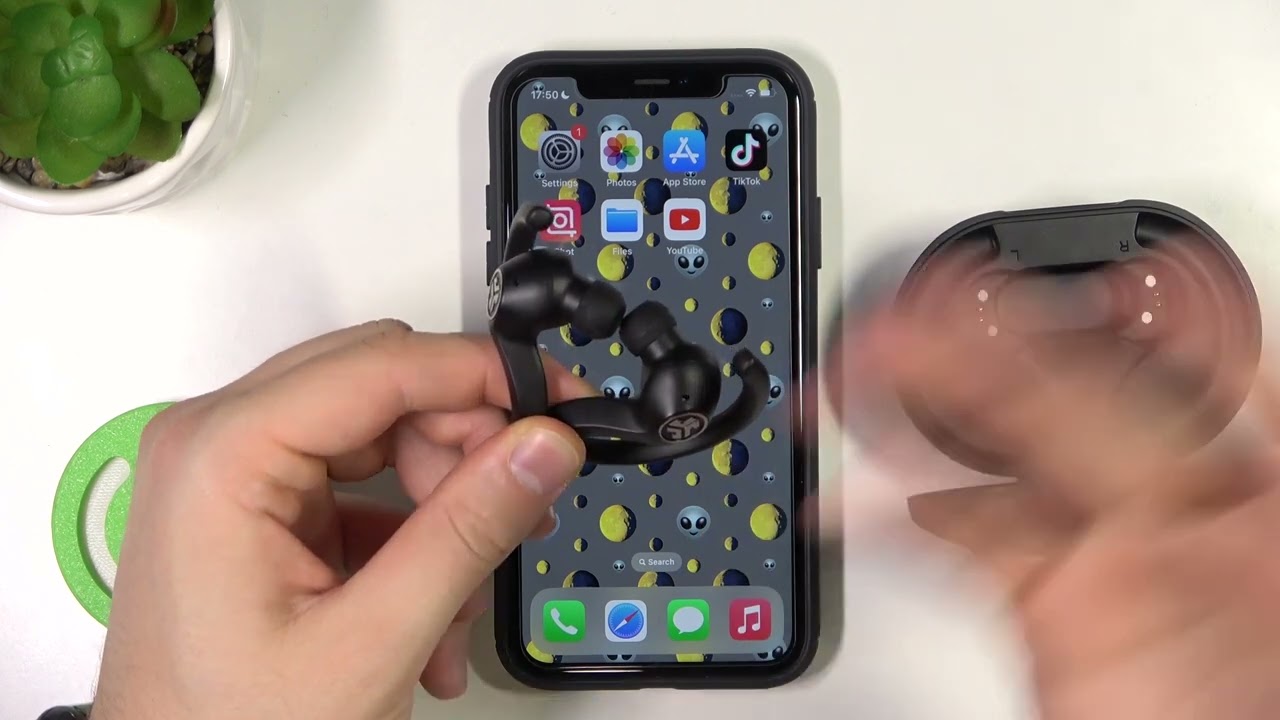
How to Pair JLab JBuds Air Sport with iPhone?
People Also Ask
How To Connect Jlab Bluetooth Headphones To My IPhone?
To connect your JLab Bluetooth headphones to your iPhone, first, ensure your headphones are fully charged. Then, put your JLab headphones into pairing mode by pressing and holding the power button or using a dedicated pairing button. Enable Bluetooth on your iPhone and select your JLab headphones from the list of available devices. Follow any on-screen prompts or enter a PIN code if required to complete the pairing process.
What Is The Default PIN Code For JLab Bluetooth Headphones?
The default PIN code for most JLab Bluetooth headphones is commonly "0000" or "1234." However, it's essential to consult your headphone's user manual or packaging for the exact PIN code, as it may vary depending on the model.
How Can I Troubleshoot JLab Bluetooth Headphone Connection Issues With My IPhone?
If you encounter connection issues, try the following troubleshooting steps: Ensure your JLab headphones are in pairing mode and charged, turn Bluetooth off and on again on your iPhone, restart both your headphones and iPhone, and check for interference from other Bluetooth devices. If you've previously paired your headphones with another device, make sure that device's Bluetooth is turned off or that the headphones are disconnected from it.
Can I Customize The Settings Of My JLab Bluetooth Headphones After Connecting Them To My IPhone?
Yes, after connecting your JLab Bluetooth headphones to your iPhone, you can access additional settings in the Bluetooth menu. Depending on your headphone model, you may be able to rename your headphones, set them as your default audio output device, or enable/disable specific features like microphone access for calls.
Do JLab Bluetooth Headphones Work With All IPhone Models?
Yes, JLab Bluetooth headphones are generally compatible with all iPhone models that support Bluetooth connectivity. Whether you have an older iPhone model or the latest one, you should be able to connect your JLab headphones to your iPhone and enjoy wireless audio without any issues.
Conclusion
How to connect JLab Bluetooth headphones to iPhone? Connecting your JLab Bluetooth headphones to your iPhone is a straightforward process that allows you to enjoy wireless audio on your device.
By putting your JLab headphones into pairing mode, enabling Bluetooth on your iPhone, and selecting your headphones from the list of available devices, you can quickly establish a connection.
Remember to ensure your JLab headphones are fully charged before attempting to pair them and follow any specific instructions provided in the user manual for your particular model.
With a successful pairing, you can now enjoy the freedom of wireless audio on your iPhone, whether you're listening to music, watching videos, or making phone calls, all without the hassle of tangled wires. Enjoy your audio experiences with your JLab Bluetooth headphones and your iPhone!

James Davis
Author
James Davis keeps you updated daily with the best shopping tricks, hacks, and frugal living tips that you won’t find anywhere else. He also talks and writes about creative ways to save money, job opportunities like clever ways to make money from home, great jobs for teens, and online jobs that pay well.
James also enjoys working on Social Media campaigns for major brands. He believes in creating a personal relationship between the brand and its consumers. He is very much into taking the corporate out of the brand and bringing it down to the level where consumers can feel comfortable interacting and taking the brand seriously.
Latest Articles
Popular Articles