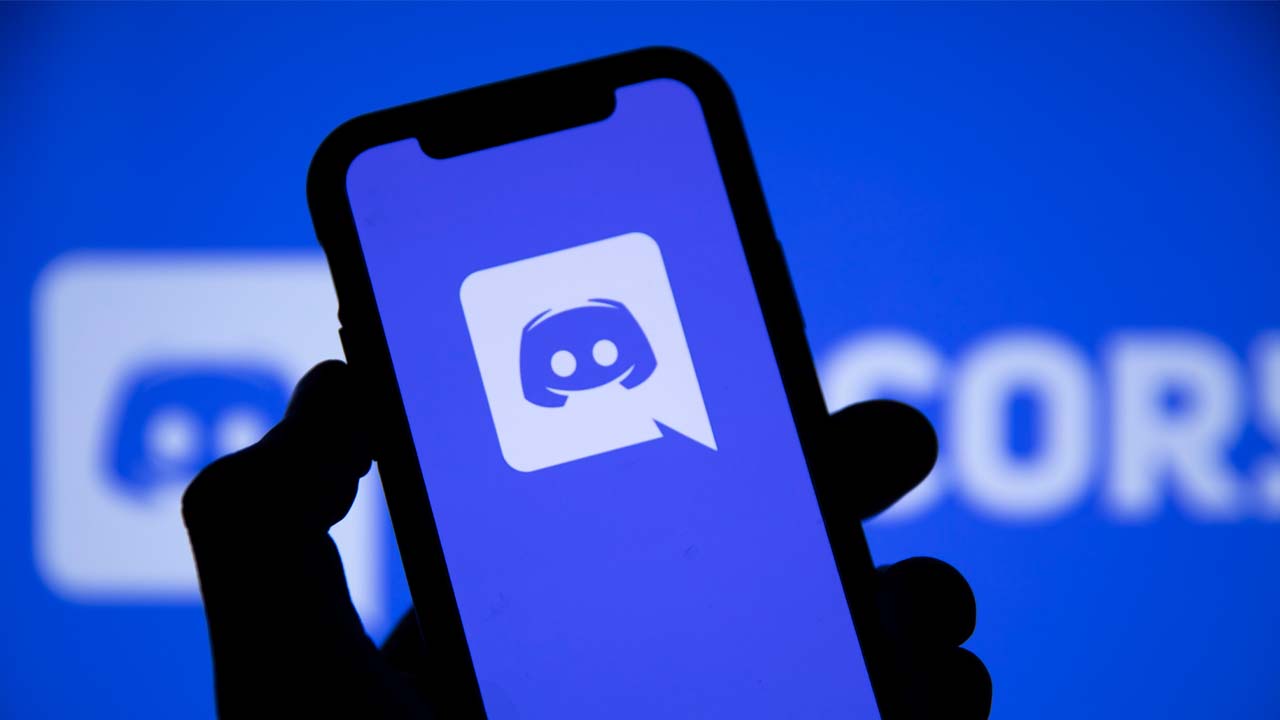How To Use Bluetooth Headphones On Discord Mobile?
One of the most widely used social media sites right now, Discord, is the perfect setting for programmers and gamers to interact and find like-minded individuals. You can use wired, wireless, or Bluetooth headphones to use Discord on your mobile phone, tablet, laptop, or PC. So, how to use Bluetooth headphones on Discord Mobile?
Author:James DavisSep 01, 202323.9K Shares613.7K Views

One of the most widely used social media sites right now, Discord, is the perfect setting for programmers and gamers to interact and find like-minded individuals. You can use wired, wireless, or Bluetooth headphones to use Discord on your mobile phone, tablet, laptop, or PC. So, how to use Bluetooth headphones on Discord Mobile?
You might not want to be overheard in some situations, therefore you can't constantly utilize your speaker. There are times when you want to keep the sound of your conflict to yourself when in a public setting so that you can hear it clearly without being disturbed. That's why, connecting your Bluetooth headphones with Discord mobile is the best option.
This guide will provide you with step-by-step instructions and valuable tips on how to use Bluetooth headphones on Discord Mobile to ensure a smooth and immersive communication experience. Continue reading this manual to discover how to pair Bluetooth headphones with Discord.
Prepare Your Bluetooth Headphones
Before you immerse yourself in the world of Discord communication, it's essential to ensure your Bluetooth headphones are ready for action. A key aspect is ensuring they have sufficient battery life. Here's how to prepare your headphones:
- Check Battery Levels -Make sure your Bluetooth headphones have an adequate charge by checking their battery level indicator, if available. If they need charging, connect them to a power source.
Connect Your Bluetooth Headphones To Your Mobile Device
Establishing a solid connection between your Bluetooth headphones and your mobile device is crucial for a smooth communication experience on Discord. Here's how to do it:
- Enable Bluetooth- Activate the Bluetooth feature on your mobile device. This is typically found in the settings menu.
- Enter Pairing Mode -Activate your Bluetooth headphones' pairing mode. Refer to your headphones' manual for specific instructions. Generally, you'll need to press and hold a button or follow a sequence of steps to initiate pairing.
- Pair with Device -Navigate to your device's Bluetooth settings and look for your headphones in the list of available devices. Tap on your headphones to initiate the pairing process.
- Pairing Confirmation -Once successfully paired, you'll receive a notification on your mobile device indicating the successful connection.
Install And Set Up Discord
With your Bluetooth headphones connected to your mobile device, the next step is to set up Discord for voice communication. If you haven't done so already, follow these steps:
- Download the App -Visit your device's app store and search for "Discord." Download and install the app on your mobile device.
- Launch Discord -Open the Discord app. If you already have a Discord account, log in using your credentials. If not, you can create a new account directly within the app.
- Profile Configuration -Personalize your profile by adding a profile picture, setting your username, and providing additional information. This helps you connect with fellow Discord users on a more personal level.
- Navigate the Interface -Take a moment to familiarize yourself with Discord's interface. Understand the layout of servers, channels, and your friends list. This will make navigation smoother during your communication sessions.
Join A Voice Channel
Joining a voice channel is where the real communication takes place on Discord. It enables you to engage in real-time conversations with friends, teammates, and other members of your community. Here's how to join a voice channel:
- Select Server -After opening the Discord app, choose the server you wish to communicate on. Tap on the server to view its channels.
- Voice Channels -In the list of channels, look for voice channels. These are typically labeled with icons resembling microphones. Tap on the voice channel you want to join.
- Join the Channel -Once you've selected a voice channel, you'll be connected. You'll see the names of other users in the channel, indicating that you're now part of the ongoing conversation.
Adjust Your Audio Settings
To ensure your voice communication is crystal clear and comfortable while using Bluetooth headphones on Discord, adjusting your audio settings is essential. Follow these steps:
- Access User Settings -Locate the gear icon at the bottom right corner of the app. This is the user settings icon. Tap on it to access your settings.
- Voice & Video Settings -Within the settings menu, tap on "Voice & Video" to access audio and video settings relevant to your communication.
- Input Device -Under "Input Device," choose your Bluetooth headphones as the microphone input source. This ensures that your voice is picked up by your headphones' microphone.
- Output Device -In the "Output Device" section, select your Bluetooth headphones as the audio output device. This ensures that you'll hear the conversations from Discord through your headphones.
- Volume Levels -Adjust the volume levels on your Bluetooth headphones to a comfortable level. This allows you to hear conversations clearly without causing discomfort.
Test Your Setup
Before immersing yourself in a full conversation, it's wise to test your setup to ensure everything is functioning as expected. This step helps you avoid any surprises during crucial communication moments. Here's how to do it:
- Coordinate with a Friend -Reach out to a friend who is also on Discord and in the same server as you. Arrange to meet in the voice channel you plan to use.
- Start Conversing -Once you and your friend are in the same voice channel, initiate a conversation. Confirm that your friend can hear you clearly and that you can hear them without any interruptions.
- Background Noise -Pay attention to any background noise that might be picked up by your microphone. Adjust your environment or use Discord's noise reduction features to minimize unwanted sounds.
Additional Tips For A Better Experience
Using Bluetooth headphones on Discord mobile opens up a world of dynamic communication and collaboration. To further enhance your experience and ensure you're getting the most out of your Bluetooth headphones, consider these additional tips that can take your Discord interactions to the next level:
- Enable Noise Reduction -Many Bluetooth headphones come with noise-canceling or noise-reduction features. Activate these features to minimize background sounds and ensure that your voice comes through clearly during conversations. This is especially useful in noisy environments.
- Use the "Push to Talk" Feature -Discord offers a "Push to Talk" feature that allows you to transmit your voice only when you hold down a specific key or button. This is great for minimizing background noise and ensuring that your microphone is active only when you intend to speak.
- Explore Voice Activation Sensitivity -If you prefer not to use "Push to Talk," Discord allows you to set the sensitivity level for voice activation. Adjust this setting to control when your microphone picks up your voice. This helps prevent unintentional sounds from being transmitted.
- Update Firmware -Keep your Bluetooth headphones' firmware up to date. Manufacturers often release firmware updates that can enhance audio quality, connectivity, and overall performance.
- Manage Battery Life -Bluetooth headphones rely on battery power. Monitor your headphones' battery levels during your Discord sessions to avoid sudden disconnections. Charging during breaks ensures you're always ready for communication.
- Avoid Audio Conflicts -Be cautious of having multiple devices connected to your Bluetooth headphones simultaneously. Having your headphones connected to multiple devices might cause audio conflicts or interruptions.
- Experiment with EQ Settings -Some Bluetooth headphones allow you to adjust equalizer (EQ) settings. Experiment with these settings to find the audio profile that best suits your preference and enhances the clarity of voice communication.
- Keep Software Updated -Ensure that both your mobile device's operating system and the Discord app are up to date. This helps in maintaining compatibility and can resolve potential software-related issues.
- Test in Different Environments -Try using your Bluetooth headphones and Discord in different environments. This will help you understand how well your setup performs in various scenarios and allow you to make adjustments accordingly.
- Invest in Quality Bluetooth Headphones -The quality of your Bluetooth headphones can significantly impact your Discord experience. Investing in headphones with good microphone quality, noise cancellation, and comfortable fit can make a noticeable difference in your interactions.
- Communicate Clearly -Remember that effective communication involves more than just technology. Speak clearly and avoid talking over others to ensure smooth and respectful interactions.
- Give and Receive Feedback -Engage with your Discord community to gather feedback on your audio quality. This can help you make necessary adjustments to optimize your communication experience.
People Also Ask
How Do I Use Bluetooth Headphones With Discord On Mobile?
To use Bluetooth headphones with Discord on mobile, first ensure your headphones are charged and paired with your device. Then, open the Discord app, join a voice channel, and configure your audio settings to use your Bluetooth headphones as both the input and output devices.
Can I Connect Wireless Headphones To Discord Mobile App?
Yes, you can connect wireless headphones, such as Bluetooth headphones, to Discord's mobile app. Simply pair your headphones with your mobile device, open Discord, and set your headphones as the audio input and output devices.
How Do I Adjust Audio Settings For Bluetooth Headphones On Discord Mobile?
Adjusting audio settings for Bluetooth headphones on Discord mobile involves accessing the app settings, selecting "Voice & Video," and configuring your input and output devices. Make sure to choose your Bluetooth headphones as the microphone input and audio output devices for clear communication.
Can I Use Wireless Earbuds For Voice Chat On Discord Mobile?
Absolutely, you can use wireless earbuds or Bluetooth earphones for voice chat on Discord mobile. Pair your earbuds with your mobile device, set them as the audio input and output devices in Discord's settings, and engage in voice conversations with ease.
Are There Any Tips To Optimize Bluetooth Headphones Usage On Discord Mobile?
Yes, optimizing Bluetooth headphones usage on Discord mobile involves adjusting input and output settings, ensuring a comfortable volume level, and testing your setup with a friend before important conversations. Additionally, you can explore features like noise reduction and push-to-talk for enhanced communication quality.
Conclusion
Using Bluetooth headphones on Discord's mobile app opens up a world of seamless and immersive voice communication. So, how to use Bluetooth headphones on Discord Mobile? By following the steps outlined in this guide and considering the additional tips provided, you can connect with friends, teammates, and fellow enthusiasts effortlessly.
Whether you're strategizing in-game, participating in community discussions, or simply catching up with friends, Bluetooth headphones empower you to engage in conversations with crystal-clear audio quality.
As you embark on your journey of using Bluetooth headphones on Discord mobile, remember that effective communication is key to successful gaming, collaboration, and community engagement. With this guide as your companion, you're equipped to navigate Discord's virtual landscapes with confidence, building connections, and sharing experiences with a like-minded community.

James Davis
Author
James Davis keeps you updated daily with the best shopping tricks, hacks, and frugal living tips that you won’t find anywhere else. He also talks and writes about creative ways to save money, job opportunities like clever ways to make money from home, great jobs for teens, and online jobs that pay well.
James also enjoys working on Social Media campaigns for major brands. He believes in creating a personal relationship between the brand and its consumers. He is very much into taking the corporate out of the brand and bringing it down to the level where consumers can feel comfortable interacting and taking the brand seriously.
Latest Articles
Popular Articles